5 Powerful Ways to Quickly Master Adobe Illustrator
In this opportunity, I will share 5 ways to quickly master Adobe Illustrator. It is based on my experience in using Adobe Illustrator in the past 5 years as a graphic designer. Before using Adobe Illustrator I used another vector application called Corel Draw and I have used it for more than 7 years as a designer. I started my career as a designer using this Corel Draw.
I will not tell you about the reason I moved from Corel Draw which I have used for 7 years and then switched to Adobe Illustrator, but I just shared my experience of moving quickly without having to adapt for longer.
At that time I did not have time to learn illustrators from beginning because inevitably I had to use Adobe Illustrator without any transition between still using Corel Draw while studying Adobe Illustrator. I was required to stop using Corel Draw at that time and had to use Adobe Illustrator at the same time.
And after working hard with it then I can conclude 5 ways that can make us faster and easier in mastering Adobe Illustrator.
If you are new to Adobe Illustrator and want to quickly master it or you have been using it for a long time this is worth it to read because there is always something new every day that is worth to learn.
1. Learn The Interface.
The first and most basic way to quickly master Adobe Illustrator is to learn the interface.By learn the interface you can understand how the application works as a whole. Remember Adobe Illustrator is just a tool, knowing what tools you have you can use them easily and be able to use them as much as possible according to the tool's designation.
The tool does not make your design better but the tool is only a tool to realize what is in your head.
By understanding it like that you can fully understand what you are facing wich is Adobe illustrator is only a tool.
The Adobe Illustrator interface is very easy to understand you just need to know its classification and understand each of its functions.
If you already understand the interface and everything in it then there will be no case for you to be confused looking for a solution to your problem. You will know where to look for a solution and know where to look for something missing in your workspace.
Starting from the "Application Frame". This is the overall workspace framework. Where this is where you work and where all the materials and tools you use to work are all stored here.
Menu Bar
At the top of the application frame there is a menu bar.
This menu bar is the main part of the application frame, everything on Adobe Illustrator can be found here starting from the document setup, Print, all About the type, Effect, and help all of this you can get in the menu bar.

This menu bar is the main part of the application frame, everything on Adobe Illustrator can be found here starting from the document setup, Print, all About the type, Effect, and help all of this you can get in the menu bar.
Tool Bar

On the left side there is a toolbar.
On this toolbar all tools used to work on Adobe Illustrator are stored from tools to create objects from scratch to tools used to modify objects that have been created.
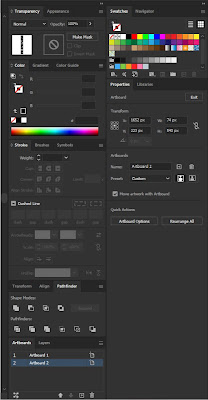
On the right, there is an arrangement of several panels, called collapsed panels. Starting from layers, artboards, properties to the color panel. You can see all the list in the window menu.
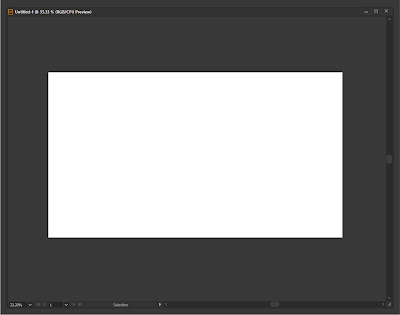
And the last is the document panel. This is the work area that you will be using, this is your canvas.
Another Articles About Adobe Illustrator Basic:Everything You Should Know About Selection Tools In Adobe Illustrator
But the important thing you need to know before you can set panels is to know the function of the panels so you can find out how to use it according to your needs.
This is very important if you want to work easily and quickly in Adobe Illustrator by knowing its functions, you can adjust the workspace according to your wants and needs, this can improve the performance of your work and can save a lot of time while working in Adobe Illustrator.
You can work quickly and efficiently by managing the workspaces, Like just displaying a panel that you want to access quickly and closing another panel, if you need it then just open it.
It's like organizing your Desk. To make it easier for you to work, you must arrange the placement of goods and tools according to their needs and functions. You will position the items you need the most close to your reach, so it does not need more effort or time consuming to reach it, and the rest you arrange neatly so that at any time when you need it you just take it.
So it will be very easy to work in Adobe Illustrator if we can manage panels or workspaces. This can save time and increase our efficiency while working on Adobe Illustrator.
The tool that I mean is a tool like Pen Tool, because almost all vector jobs must use this tool specially when you want to make free shapes. You have to do the exercise many times until you are good at using it. In addition you also have to learn the function and capacity of these tools so that you can make the most of it according to your needs.
At this stage you also need to know that you even have to memorize the shortcut key for each tool but only the ones you use the most. Don't memorize everything.
To find out the shortcut all you have to do is hover your cursor right on one of the tools until a text box appears that contains the name of that tool and the one inside the bracket is the shortcut key for the tool. Frequently use the shortcut key until it becomes a habit.
Like the Star Tool, by default there are two ways to make stars from this tool, First make stars using numbers.
After that, Try to press the shift key on the keyboard and hold by pressing the shift key, it will make the star does not rotate. After that try again to press the CTRL key on Windows or Command on a Mac. In this way we can determine the distance of the outermost edge and the deepest edge of the star.
Lastly while holding down the left click try pressing the Up or down arrow key on the keyboard and the number of the edge star will increases.
From these examples it can be concluded that there is a standard way and an advanced way, by learning and lots of practice you can undoubtedly master it quickly.
There are several types of tools in the toolbar. They have hidden abilities that are waiting for you to explore. I mean you can be like professionals if you know how to use these tools. And Of course a professional, they certainly master it.
Navigating is one that must be mastered, when wanting to be at a higher level like professionals, it is very easy for them to navigate on canvas. They easily zoom out and zoom in, they are also very easy to maneuver from one side to another without the slightest obstacle.
Like a digital map, on canvas we can shift and search for something to and fro. zoom in to see in detail, and zoom out to see all objects as a whole. So the canvas no longer becomes narrow or too large to explore. And when working professionally we talk about time and efficiency if this becomes an issue that makes us work slowly or even makes us work harder and draining our energy and mind then this should be a consideration to be mastered.
In Adobe Illustrator there are only 2 navigation tools available on the toolbar. Hand Tool to move to and fro on the canvas, and Zoom Tool as you know to move closer and further away in the canvas area.
Navigating on Adobe Illustrator can be done in 3 ways, namely by just using the mouse, just using the keyboard, and finally using the mouse and keyboard at the same time. Each function has advantages and disadvantages that are both used in different conditions.
One example when using a Hand tool. By default when using only this Hand tool we must select the hand tool on the toolbar then we can use it. This way we only use the mouse to work with it. Usually professionals use this when their work is done and want to double-check their work in detail likewise with the zoom tool because at the stage of re-checking the work the use of these two tools is most often used.
But what if we are still in the process of working?.
While still working we have to move the canvas or we have to zoom to reach the canvas area on the other side. By default like the example I gave earlier it can be done. But you have to stop the work while you do it, then you can use both navigation tools. But this way is very inefficient and wastes a lot of time especially if you do it repeatedly.
One example of a case that I often experience is when drawing using "Pen Tool" follows the sketch. There are times when I need to see the whole picture to control my work and there are times when I have to look closely to do detailed work.
But in that condition I don't want to be complicated to go back and forth using the hand tool and zoom tool and back again to Pen Tool, even though I just want to focus on using Pen Tool.
And actually we can do this. We can do hand tool and zoom tool when we are using the Pen Tool at the same time. In cases like this we don't need to go back and forth to choose the hand tool or zoom tool when our Pen Tool is active. This can be done if we can navigate using the keyboard or even can combine using the keyboard and mouse.
For this reason learning to navigate is very helpful and easier for us to do design work in Adobe Illustrator. We can increase efficiency and can save time and save our energy.
The professionals will also agree to this, if you study harder work harder and try with all your abilities then you will be at a higher level.
So the fifth way is "Challenge your self with new tasks everyday in Adobe Illustrator" by practice, practice, practice, and practice. That is the key.
In this fifth way I just want to say that just try to push yourself hard to the next level. Try to make it harder every day until one day you will get yourself at the highest level.
Those are all 5 quick ways to master Adobe Illustrator, but there's no one fast way that's right, it depends on hard work and effort to achieve something. I hope this can be a lesson for all of us to keep working hard and trying hard.
On this toolbar all tools used to work on Adobe Illustrator are stored from tools to create objects from scratch to tools used to modify objects that have been created.
Collapsed Panels
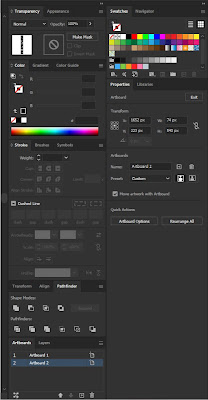
On the right, there is an arrangement of several panels, called collapsed panels. Starting from layers, artboards, properties to the color panel. You can see all the list in the window menu.
Document Panel
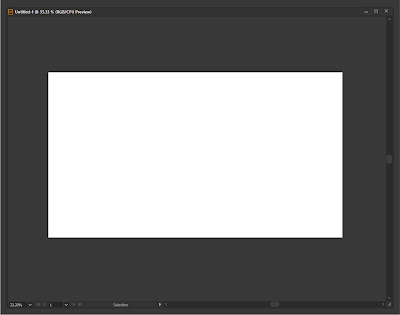
And the last is the document panel. This is the work area that you will be using, this is your canvas.
Another Articles About Adobe Illustrator Basic:
2. Panel Arrangement and Workspaces.
The second thing you must learn after knowing the interface is the Panel arrangements and Workspaces. Mastering Adobe Illustrator means you can manage all panels and manage workspaces.But the important thing you need to know before you can set panels is to know the function of the panels so you can find out how to use it according to your needs.
This is very important if you want to work easily and quickly in Adobe Illustrator by knowing its functions, you can adjust the workspace according to your wants and needs, this can improve the performance of your work and can save a lot of time while working in Adobe Illustrator.
You can work quickly and efficiently by managing the workspaces, Like just displaying a panel that you want to access quickly and closing another panel, if you need it then just open it.
It's like organizing your Desk. To make it easier for you to work, you must arrange the placement of goods and tools according to their needs and functions. You will position the items you need the most close to your reach, so it does not need more effort or time consuming to reach it, and the rest you arrange neatly so that at any time when you need it you just take it.
So it will be very easy to work in Adobe Illustrator if we can manage panels or workspaces. This can save time and increase our efficiency while working on Adobe Illustrator.
3. Master The Tools And Know The Shortcuts.
After you know the basic knowledge of the application and you can already manage the workspace, Then the next thing that must be mastered is the tools that illustrators have. My point is that there are several tools to use it we must practice many times to be able to master it. What I mean is not a selection tool or tool like the eyedropper tool or even the zoom tool which is so easy to use.The tool that I mean is a tool like Pen Tool, because almost all vector jobs must use this tool specially when you want to make free shapes. You have to do the exercise many times until you are good at using it. In addition you also have to learn the function and capacity of these tools so that you can make the most of it according to your needs.
At this stage you also need to know that you even have to memorize the shortcut key for each tool but only the ones you use the most. Don't memorize everything.
To find out the shortcut all you have to do is hover your cursor right on one of the tools until a text box appears that contains the name of that tool and the one inside the bracket is the shortcut key for the tool. Frequently use the shortcut key until it becomes a habit.
Like the Star Tool, by default there are two ways to make stars from this tool, First make stars using numbers.
- The way is Select the Star Tool and click on an empty area anywhere on the artboard then the Star Tool Panel will appear, all you need to do is fill in the numbers and click ok.
- But the drawback is we need time to input the values and of course the advantages is we can determine the number of the outer edge of the star's shape.
- The second way is click and drag, but making stars by this way we cannot determine the outer edge of the star. This method only repeats the star shape that we input previously in the Star Tool panel.
- But there is a shorter way to make stars quickly, namely by combining the two previous methods. Just select the star tool, Then drag and hold, remember “Drag” then “hold”. While holding down the click, you can determine the angle of the star by moving your cursor in any direction.
After that, Try to press the shift key on the keyboard and hold by pressing the shift key, it will make the star does not rotate. After that try again to press the CTRL key on Windows or Command on a Mac. In this way we can determine the distance of the outermost edge and the deepest edge of the star.
Lastly while holding down the left click try pressing the Up or down arrow key on the keyboard and the number of the edge star will increases.
From these examples it can be concluded that there is a standard way and an advanced way, by learning and lots of practice you can undoubtedly master it quickly.
There are several types of tools in the toolbar. They have hidden abilities that are waiting for you to explore. I mean you can be like professionals if you know how to use these tools. And Of course a professional, they certainly master it.
4. Learn How To Navigate in Adobe Illustrator.
Next, is Learn how to navigate in Adobe Illustrator.Navigating is one that must be mastered, when wanting to be at a higher level like professionals, it is very easy for them to navigate on canvas. They easily zoom out and zoom in, they are also very easy to maneuver from one side to another without the slightest obstacle.
Like a digital map, on canvas we can shift and search for something to and fro. zoom in to see in detail, and zoom out to see all objects as a whole. So the canvas no longer becomes narrow or too large to explore. And when working professionally we talk about time and efficiency if this becomes an issue that makes us work slowly or even makes us work harder and draining our energy and mind then this should be a consideration to be mastered.
In Adobe Illustrator there are only 2 navigation tools available on the toolbar. Hand Tool to move to and fro on the canvas, and Zoom Tool as you know to move closer and further away in the canvas area.
Navigating on Adobe Illustrator can be done in 3 ways, namely by just using the mouse, just using the keyboard, and finally using the mouse and keyboard at the same time. Each function has advantages and disadvantages that are both used in different conditions.
One example when using a Hand tool. By default when using only this Hand tool we must select the hand tool on the toolbar then we can use it. This way we only use the mouse to work with it. Usually professionals use this when their work is done and want to double-check their work in detail likewise with the zoom tool because at the stage of re-checking the work the use of these two tools is most often used.
But what if we are still in the process of working?.
While still working we have to move the canvas or we have to zoom to reach the canvas area on the other side. By default like the example I gave earlier it can be done. But you have to stop the work while you do it, then you can use both navigation tools. But this way is very inefficient and wastes a lot of time especially if you do it repeatedly.
One example of a case that I often experience is when drawing using "Pen Tool" follows the sketch. There are times when I need to see the whole picture to control my work and there are times when I have to look closely to do detailed work.
But in that condition I don't want to be complicated to go back and forth using the hand tool and zoom tool and back again to Pen Tool, even though I just want to focus on using Pen Tool.
And actually we can do this. We can do hand tool and zoom tool when we are using the Pen Tool at the same time. In cases like this we don't need to go back and forth to choose the hand tool or zoom tool when our Pen Tool is active. This can be done if we can navigate using the keyboard or even can combine using the keyboard and mouse.
For this reason learning to navigate is very helpful and easier for us to do design work in Adobe Illustrator. We can increase efficiency and can save time and save our energy.
Another Articles About Adobe Illustrator Basic:
Everything You Should Know About Selection Tools In Adobe Illustrator5. Challenge your self with new task everyday in adobe illustrator.
There is no instant way to be able to master everything without effort and hard work. Skills are not acquired from birth, it was born from the hard work.The professionals will also agree to this, if you study harder work harder and try with all your abilities then you will be at a higher level.
So the fifth way is "Challenge your self with new tasks everyday in Adobe Illustrator" by practice, practice, practice, and practice. That is the key.
In this fifth way I just want to say that just try to push yourself hard to the next level. Try to make it harder every day until one day you will get yourself at the highest level.
Those are all 5 quick ways to master Adobe Illustrator, but there's no one fast way that's right, it depends on hard work and effort to achieve something. I hope this can be a lesson for all of us to keep working hard and trying hard.







0 Comments